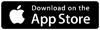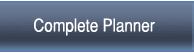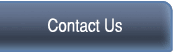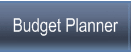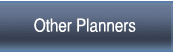Top 10 FAQs
What is my password to unlock the program?
Can I use this program on my Mac?
Is Microsoft Excel required in order to run the Simple Accounting program?
How do I use this program on a second computer?
I can no longer locate the Invoice sheet in my program – where is it?
How do I account for taxes in the Simple Accounting program?
How do I import my transactions from QuickBooks?
How do I sort my transactions?
How do I import my bank or credit card transactions?
Personalizing/ Customizing Simple Accounting
How I change the currency in my Simple Accounting program?
How do I create/save multiple invoices?
How do I insert additional columns on the Record Income/Expense transaction sheet?
How do I save my invoice as a PDF file?
Formatting Questions
How do I fix formula errors in the program (such as #REF, #VAL, etc.)?
How do I sort my transactions?
Why do I see ###### in some cells?
How I change the currency in my Simple Accounting program?
How do I see my figures down to the cent?
I don't see all of my Expense Categories/Vendors on the Profit & Loss sheet. How do I fix this?
I don't see all of my Income Categories/ Customers on the Profit & Loss sheet. How do I fix this?
How do I save my invoice as a PDF file?
Compatibility, Remote Access and Sharing
I get a Compatibility Checker when I save my file. What is this?
Can I use this program on my Mac?
I have a Mac computer. Do I need to have Microsoft Excel in order to use Simple Accounting?
Can I use the Simple Accounting program remotely?
How do I use this program on a second computer?
I purchased a multi-user license, now how do I share the Simple Accounting program with other users?
Can I use the Simple Accounting program on my smartphone or tablet?
Miscellaneous
How do I import my bank or credit card transactions?
On the Invoice sheet, the Amount column figures are not calculating – how do I fix this?
How do I create/save multiple invoices?
How do I print sheets within the Simple Accounting program?
Why is the Simple Accounting Program a "Read Only" file?
Why is the Simple Accounting Program password protected?
How do I import my transactions from QuickBooks?
How do I save my invoice as a PDF file?
How do I save my invoices as a separate file to send to a customer or for future reference purposes?
Answers
What is my password to unlock the program?
There is no need to unlock your Simple Accounting program. We password protect the Simple Accounting program in order to maintain the integrity of the calculations and graphs (this ensures that the calculations and graphs work properly). All input cells (the white cells) are open for data entry. Make sure you are only entering data in the white cells.
Can I use this program on my Mac?
Yes – you just need to have Microsoft Excel for Mac computers installed on your Mac. If you don't currently have Microsoft Excel for Mac installed, you have a few low-cost options. First, you can download a free trial (I've provided a link below) just to make sure you like the product, or you can acquire a copy of Excel 2004 or Excel 2008 for $10-$20 on eBay.com. Since you did not plan for this additional expense, we would be happy to provide a $20 rebate to offset the cost of the Excel software. To request this rebate, simply contact us via the Support Form above.
Download Microsoft Office Free Trial (Windows/Mac)
Search for Excel for Mac on eBay.com
I have a Mac computer. Do I need to have Microsoft Excel in order to use Simple Accounting?
Yes (our program will not function properly in OpenOffice or Numbers). If you don't currently have Microsoft Excel for Mac installed, you have a two low-cost options. First, you can download a free trial (please see link below) first just to make sure you like the product, or you can acquire a copy of Excel 2004 or Excel 2008 for $10-$20 on eBay.com. Since you did not plan for this additional expense, we would be happy to provide a $20 rebate to offset the cost of the Excel software. To request this rebate, simply contact us via the Support Form above.
Download Microsoft Office Free Trial (Windows/Mac)
Search for Excel for Mac on eBay.com
Is Microsoft Excel required in order to run the Simple Accounting program??
Yes – given the complexity of the formulas within our Simple Accounting program, you will need utilize our software within Microsoft Excel. If you don't currently have Microsoft Excel on your computer, you can download Excel Starter via the link below. Excel Starter is free and is all you need to use our product.
Download Excel Starter
How do I use this program on a second computer?
If you would like to use the program on a second computer (like a work computer) we recommend using a filesharing service like Dropbox.com or our Premium Access service (which comes with the Simple Accounting program Premium package). Using these services will help you with version control (so you are not working on a down level version of your file after using it on the second computer). Alternatively, since our program is an Excel file, you could always email it to yourself and download to your second computer – just as you would any other file.
I can no longer locate the Invoice sheet in my program – where is it?
You likely removed the Invoice sheet from the Simple Accounting program when you tried to save the last invoice as a separate file. To remedy the problem you will need to start with a fresh copy and copy/paste your Income and Expense transaction data into this fresh file. To access a blank copy of the Simple Accounting program, simply locate the original email we sent to you immediately after payment – this will have your personal download link.
In the future when you would like to save your Invoice as a separate file, please be sure to follow the instructions on the Invoice sheet (you will see these instructions when you click the green button that says "Save invoice as a separate Excel file"). The key is to click the "Create a copy" checkbox, otherwise you'll be removing the Invoice sheet from the Simple Accounting program.
How do I account for taxes in the Simple Accounting program?
To record taxes on your Income (and Expense) sheet, simply enter the taxes as a separate line item and use "Tax" as your category name. By entering your taxes in this manner, you will then be able to view your total taxes as a separate line item in your Profit and Loss report.
How do I import my transactions from QuickBooks?
You will want to download/Export your transactions from your Quicken program ( you will want to choose the CSV file format) and then copy that information into your Record Income sheet and Record Expense sheet. When you paste the transaction data from your CSV export file to the Simple Accounting program, be mindful to paste the data into the proper column. You may have to paste in one column (not row) at a time.
I purchased a multi-user license, now how do I share the Simple Accounting program with other users?
To share your program with other users you will use the "Share Workbook" function in Excel. This feature will help ensure that you and the additional users are always working with the latest version of your file. Click one of the links below for more information on how to use the Share Workbook function in your particular version of Excel. Please follow the instructions below on how to use the Share Workbook function.
For Excel 2007 – 2013 users:
1.Click the Review tab.
2.Click Share Workbook in the Changes group.
3.On the Editing tab, click to select the Allow changes by more than one user at the same time. This also allows workbook merging check box, and then click OK.
4.In the Save As dialog box, save the shared workbook on a network location where other users can gain access to it.
For Excel 2000 – 2004/2008 users:
1.On the Tools menu, click Share Workbook, and then click the Editing tab.
2.Click to select the Allow changes by more than one user at the same time check box, and then click OK.
3.Save the workbook when you are prompted.
4.On the File menu, click Save As, and then save the shared workbook on a network location where other users can gain access to it.
Why is the Simple Accounting program password protected?
We password protect the Simple Accounting program in order to maintain the integrity of the calculations (we do not provide the password to unprotect). This ensures .that the calculations and graphs work properly. Only the white cells are open for input; shaded cells are password protected.
How do I import my bank or credit card transactions?
First, you'll want to download a CSV file of your bank or credit card transactions from your financial institution's online account. You will then use our Simple Accounting Transaction Formatting tool to put your transaction data into the proper format (so you can then easily paste data into the transaction sheets within Simple Accounting). You can download the Simple Accounting Transaction Formatting tool here:
Download Simple Accounting Transaction Formatting tool
On the Invoice sheet, the Amount column figures are not calculating – how do I fix this?
In some versions of Excel our program will automatically populate cells with the appropriate formula. However, sometimes a formula does not get copied down to the next row. If you run into the situation, simply select one of the cells with the formula and select Copy under the Edit menu (or press Ctrl+c). Next, go to the next cell down where you would like to paste the formula and click Paste under the Edit menu (or press Ctrl+v)
How do I create/save multiple invoices?
The Simple Accounting program provides an invoice template that you will use/edit based on your needs – you will use this template for all of the invoices you create.
After you've created your first invoice (and you have transfered that invoice detail to the income transaction sheet, simply save your invoice sheet as a separate Excel file or a separate PDF file. To do this, follow the instructions on the invoice sheet (click the button that says "save invoice sheet as a separate file"). Once you have saved your first invoice as a separate file, close that file. You will then return to the Simple Accounting file and work with the invoice sheet again to create a second invoice just as you did the first invoice.
How do I insert additional columns on the Record Income/Expense transaction sheet?
The Simple Accounting program in the formulas within the program have been built based on a set number of columns within the Income and Expense transaction sheets. As a result, we have disabled the Add Columns function so users don't inadvertently negatively impact the functionality within the program. If you do require additional columns in either transaction sheet (or any other sheets within the program) please contact us via the Support Form on this page and we will do our best to satisfy your requirements via our customization services.
How do I save my invoice as a PDF file?
With the invoice sheet open, click "Save As" via the Excel menu. Underneath or next to the file name you will see a Save File Type: (Depending on the version of Excel, the location may differ slightly) and it will give you the option to select PDF. When you do this, a copy of your invoice will be saved as a PDF file.
How do I save my invoices as a separate file to send to a customer or for future reference purposes?
You can save your Invoice sheet as a separate Excel file or PDF file (PDF files are best when sending invoices to customers, and Excel files may be best for your own reference purposes). To save the Invoice sheet as a separate Excel file, please follow the step-by-step instructions below. To save the Invoice sheet as a separate PDF file, please see the "How do I save my invoice as a PDF file?" FAQ link above.
Saving the Invoice sheet as a separate Excel file:
1. Fill out the Invoice sheet in the Simple Accounting file.
2. Transfer invoice details from invoice sheet to income sheet ( per the instructions on the Invoice sheet).
3. Create a copy of the Invoice sheet by right clicking on the Invoice sheet tab and clicking "Move or Copy…"
4. In the window that pops up, select "(new book)"
5. Check the box next to "Create a copy" (if you do not check this box, you will end up permanently removing the Invoice sheet from your program)
6. Save Invoice sheet copy as separate Excel file using the "Save As" function in the Excel file menu (use a unique file name like Invoice_customerABC)
7. Close the new Invoice Excel file you created and named in step #3
Note: After you have saved the Invoice sheet as a separate Excel file, be sure to go back to the Simple Accounting program file to create any new invoices (do not try to create new invoices off of the standalone invoice file that you just created)
How do I print sheets within the Simple Accounting program?
You will use the Print function within Excel to print sheets within the Simple Accounting program. To use this print function, find the File menu/ribbon on the Excel menu at the top of the program. Next, you will find the Print function/icon in this File menu. Select Print and you will print the current sheet you are on.
Why is the Simple Accounting program a "Read Only" file?
First,confirm that your Excel file is truly a "Read Only" file. You can do this by looking at the very top of your Excel program where is says the file's.name. If it does say "Read Only" after the file name, than simply save the file to your Desktop using "Save As" and save it using a different file name .(i.e. Simple Accounting program_current year). If you don't see "Read Only" at the very top of the Excel program then you are likely being presented with a .password protect message. See "Why is the Simple Accounting program password protected?" above for clarification.
How can I download a blank copy of the Simple Accounting program?
Click here to download the Simple Accounting program. Save this new alternate file to your computer before you begin using.
How do I fix formula errors in the program (such as #REF, #VAL, etc.)
Easiest way to address this problem is to copy and paste your Income/Expense transactions into a fresh copy of the Simple Accounting program. Please follow the instructions below:
1. Select all of the data that you previously entered into your transaction sheets (income and expense). You can do this by selecting/clicking the very first input cell in the upper left of the input range with your mouse. Next, drag the mouse and select all the cells you would like to copy over to the new program.
2. Once you have all of the appropriate cells selected, you will select Copy from the Excel menu up above.
3. After copying your existing transaction data, you will then want to select the first input cell (within the appropriate transaction sheet) in the blank copy of the Simple Accounting program
4. Click Paste on the Excel menu above. (You will want to use the Paste Values function instead of the standard Paste function. In Excel 2007 or later, you can locate the Paste Values function by clicking the down arrow under the Paste icon in the Excel menu)
How do I sort my transactions?
Excel does not allow the user to sort data via the filter drop-down if the sheet is password-protected. Instead, you will want to use the standard Sort function in Excel which is just as easy. Please follow the instructions below on how to sort your entries via the Sort function.
For Excel 2007 – 2013 users:
1. Select all of the data that you would like to sort (all of the entries you made from the Date column to the Amount column — do not select the header row)
2. At the upper right of the Excel menu you will see a Sort & Filter icon. Click on this.
3. You will then see the "Sort Oldest to Newest" selection. Click on this and all of your entries will be sorted by date.
For Excel 2000 – 2004/2008 users:
1. Select all of the data that you would like to sort (all of the entries you made from the Date column to the Amount column — do not select the header row)
2. Go to the Data menu up top and select Sort.
3. A box will pop up and it will ask you how you would like to sort your data. Make the appropriate selection based on your needs and click OK. All of your entries will now be sorted.
Why do I see ###### in some cells?
This is a result of the column (in which the cell resides) not being wide enough. Select a cell in the column you would like to widen. Select Format on the menu bar and then Column, Width…
How I change the currency in my Simple Accounting program?
In the next release of our Simple Accounting program you will have the ability to adjust currency yourself. In the meantime, please submit your currency change request via the Support form and we will make the adjustment for you.
How do I see my figures down to the cent?
Select only the white input cells that you would like to adjust. Click the $ icon on the Excel Format toolbar. If you don't see a $ icon on the format toolbar, select Format, Cells, Number tab and then Currency. Click OK.
I don't see all of my Expense Categories/Vendors on the Profit & Loss sheet. How do I fix this?
On the Profit & Loss sheet, underneath the last line of expenses, you will see a link that says "View more populated rows". You will click this link and then select Unhide Rows from the Excel menu underneath Format. (In most versions of Excel, you'll click the Format icon in the Excel menu, then select Hide & Unhide and then Unhide Rows.) All of your Expenses should now be visible.
I don't see all of my Income Categories/ Customers on the Profit & Loss sheet. How do I fix this?
On the Profit & Loss sheet, underneath the last line of Income, you will see a link that says "View more populated rows". You will click this link and then select Unhide Rows from the Excel menu underneath Format. (In most versions of Excel, you'll click the Format icon in the Excel menu, then select Hide & Unhide and then Unhide Rows.) All of your Income should now be visible.
I get a Compatibility Checker when I save. What is this?
You may disregard this message - it will not impact the functionality of the program. To avoid seeing this message in the future, simply uncheck the "Check compatibility when saving this workbook" in the low left hand corner and click the continue button on the lower right. Contrary to what Microsoft Excel would have you think, you will not lose functionality if you continue as directed.

Can I use the Simple Accounting program remotely?
Yes. First you'll need to purchase the Premium Package (if you haven't already). You can then access it from anywhere via our Premium Access service by storing your Simple Accounting program online.
Can I use the Simple Accounting program on my smartphone or tablet?
The Simple Accounting program is compatible with Excel for iPad and iPhone (iOS 7.1 or later). It is not currently supported for Android devices.
You can download the Microsoft Excel App FREE, from Apple's App Store.